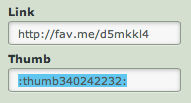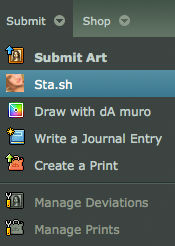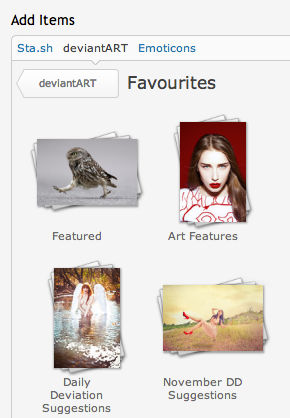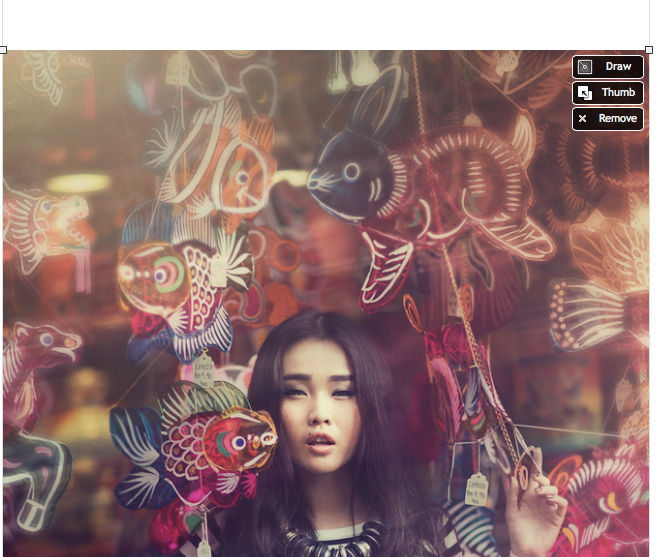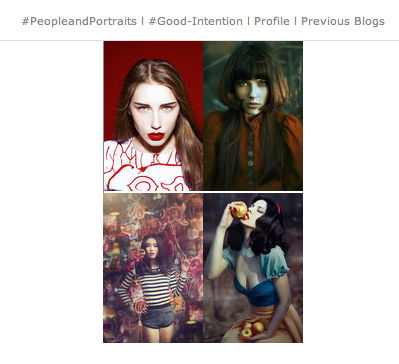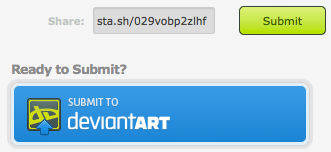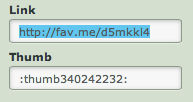'Let The Light In (LTLI) is a new tutorial series from the group Good-Intention that will focus on the hows and whys of committing good deeds around the deviantART community.
The first edition of this series will focus on how to create an art feature in order to help fellow friends and artists gain some exposure for their work, regardless of the media. This is a fantastic way to brighten someone's day, and promote some positivity.
What Is An Art Feature?
An Art Feature is a journal (blog / article) that showcases deviations from one, or multiple artists. You may peruse the Art Feature Folder for some examples. Users choose to create art features for a number of reasons, from showcasing artwork they admire, to helping under-appreciated artists gain more views, to promoting art from their friends or watchers. No matter what the motivation, art features are a great way to give back to the community.
How To Prepare Your Feature
The easiest way to prepare for the creation of your feature is to gather the deviations you want to display in your 'Favorites.' Creating a specific folder for these deviations will be to your benefit, and I'll explain why later.
Aside from adding deviations to your Favorites, you can also copy the 'Thumb ID' from the deviation page on the right side, then copy and paste that into your journal. Typically this is a much longer process than the proposed option.
How To Write Your Feature
The most efficient way to create your Art Feature is to use deviantART's wonderful 'Sta.sh Writer.'
From there you will see the Sta.sh Writer editor, which has a whole host of features that enable you to easily embed deviations, emoticons, or files you've directly uploaded to your Sta.sh, while easily editing the journal in a 'What You See Is What You Get (WYSIWYG)' editor. You can choose installable journal skins for your use, as well as draw and process the images you embed. If you haven't used the Sta.sh Writer yet, you absolutely need to utilize this great resource.
Selecting Your Content
Once you've selected an applicable Skin, you will see on the same right-side menu an area titles 'Add Items.' Click on 'deviantART' and you will be able to choose content from your own Gallery, or from your Favorites.
I have created a Favorites folder called 'Art Features' for demonstration in this Tutorial. Clicking on that folder, we see the available content inside of it.
From here, you can just click on the content you wish to add, or drag and drop it into a specific spot. For demonstration, I have chosen this photograph, which was included in the above folder.
When you hover your mouse pointer over the image, you will see a pop up menu displaying the options you see above. 'Draw' enables you to directly draw on the photograph, or edit the image, which I would highly discourage using for an Art Feature. 'Thumb' will turn the full size image into exactly what it advertises, a thumbnail.
Once it has been made a Thumb, you'll see similar options. 'Full Size' will change the thumbnail back to the full size of the content, while 'Remove' will simply remove the image entirely. Depending on the amount of deviations you plan to include in your feature, as well as how important aesthetics are to you, you may find that using deviations in their 'Full Size' mode allows for more creativity. If you hold your mouse pointer at the corner of the image, you can resize the image to your desired dimensions.
Tips & Tricks
A quick way to setup your Art Feature is to select the content you wish to use, and set them to thumbs. An example is provided below.
Now, to quickly edit the sizes of these thumbs, or to make more in-depth changes, you will select the option below.
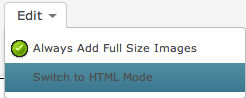
From there, it will turn your editor into plain text for easy HTML editing.

If you want to include large thumbnails, you will simply add 'big' in front of the 'thumb id,' like so.

To see your results, you will then select this option.
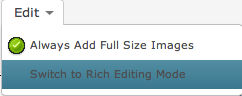
This will toggle it back to the WYSIWYG editor.
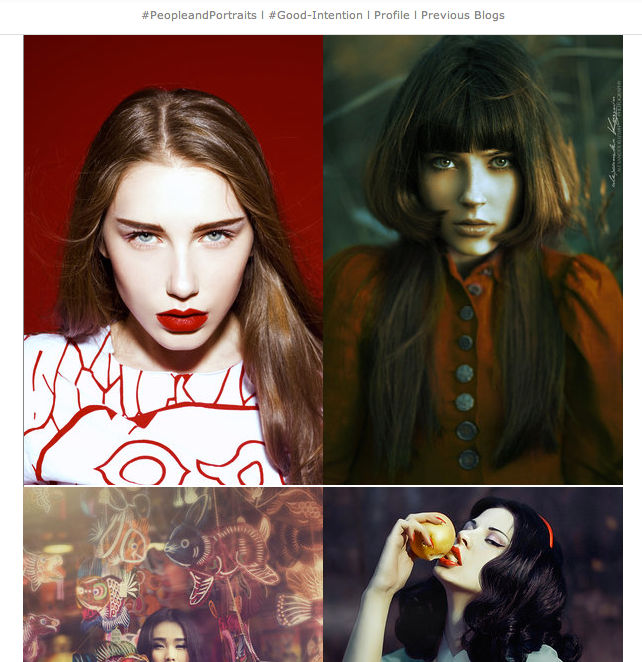
Finalizing Your Feature
Once you've formatted your feature to your liking, you may want to include a description or reasons why you chose to feature the artist(s) that you did. Once you've finished making your desired revisions, select the 'Preview' button at the bottom of the Sta.sh Writer Editor, and look at your finished piece.
If your Feature is ready for submission, select the 'Done' button. You will see your finished Art Feature, and on the right side you can choose to 'Share' your feature with others before publishing it publicly, as well as Submit it for publication on deviantART.
Once you've chosen to submit your Feature, I would recommend placing it in this category.
Also on this page are areas to write a brief description about your feature, as well as an area to include keywords for it. I would recommend putting in the type of media, and perhaps listing the artists' username in those keywords to help with promoting your article. Now it's time to submit your Art Feature!
Promoting Your Feature
Unfortunately, deviants are not notified when their artwork is included in a feature, so be sure to copy the 'Link' to your Feature and inform those artists you featured their work! It really is a flattering feeling to know you've been featured. You can find the link to the Feature right above the 'Thumb ID' here.
I would also highly recommend submitting your Art Feature to applicable groups. You'll find that option near where the Link and Thumb ID are located on the right side.
Good-Intention is a group that has a folder specifically for Art Features, but there are also others out there. I hope that this tutorial has been helpful for you, and I'd like for anyone who creates an Art Feature from the information here to feel free to submit their new Feature to the group!
Favorites are very vital to the popularity of your journal, so if your aim is to have your feature seen by the biggest viewership possible, find an incentive to have users add the journal to their Favorites.
Thank You For Reading!
Thank you for reading the first installment of 'Let The Light In.' Please add this journal to your favorites! If you have any feedback on the article, or any suggestions for future articles, it would be very much appreciated!
Group Updates
Good-Intention is less than a week old, and already has over 350 members, which is an absolutely overwhelming response! Lintu47 suggested a folder for Interviews, and waiting-for-wings suggested a folder for Gift Art, which have been added to the Gallery, along with folders for Free Requests and Promotion.
The Introductory Giveaway is still going on, with prizes being announced every day. Be sure to visit the article if you haven't already!
Artists in the Feature:
Albi748 ernest-art AileenLuib ann-ko
Zolaida mckadesinsanity Amanda-Diaz
OtonoEterno EmilySoto :dev-rainman:
Albi748 ernest-art AileenLuib ann-ko
Zolaida mckadesinsanity Amanda-Diaz
OtonoEterno EmilySoto :dev-rainman: